

- CHANGE PRINTER STATUS TO ONLINE HOW TO
- CHANGE PRINTER STATUS TO ONLINE INSTALL
- CHANGE PRINTER STATUS TO ONLINE DRIVERS
- CHANGE PRINTER STATUS TO ONLINE WINDOWS 10
- CHANGE PRINTER STATUS TO ONLINE SOFTWARE
In order to fix it, you will need to troubleshoot your network issues. If it’s working fine then the problem may not lie in the printer but in your network. Try using the printer with a different computer. If you are using a network printer, its status may be changed to offline when your computer is unable to reach it. Solution Five: Troubleshoot Your Printer Network
CHANGE PRINTER STATUS TO ONLINE DRIVERS
A program like Auslogics Driver Updater will run an automatic scan of your system drivers for existing and potential issues, prepare a report on outdated or missing drivers it has detected, and then update them to the latest manufacturer-recommended versions in just one click. If you don’t feel confident about manually installing drivers on your PC, consider using a program that does that automatically.
CHANGE PRINTER STATUS TO ONLINE INSTALL
You will now need to install the printer manually, which includes downloading and installing the needed drivers. If your system does not see the newly connected printer, you will need to add it online: click Add a printer or scanner and select the link that says “The printer that I want isn’t listed.”. Windows should now add it automatically and install the needed drivers. However, you may also be required to download some drivers and OEMs applications. If the above solution has not worked, try removing the printer from the system and adding it again. Solution Four: Remove and Add the Printer CHANGE PRINTER STATUS TO ONLINE SOFTWARE
The program will scan your printer and related software for potential issues and fix them if any are discovered. Click Printer Troubleshooter to launch the tool. Navigate to Settings > Update and Security > Troubleshoot. CHANGE PRINTER STATUS TO ONLINE HOW TO
Here’s how to run the Printer Troubleshooter: The Printer Troubleshooter is part of Windows in-house troubleshoot package and it is designed to solve a variety of printer problems on your PC, including driver errors, connectivity issues, restarting printer related services, and so on.

Solution Three: Run the Printer Troubleshooter If this solution has not worked, proceed to the next one.
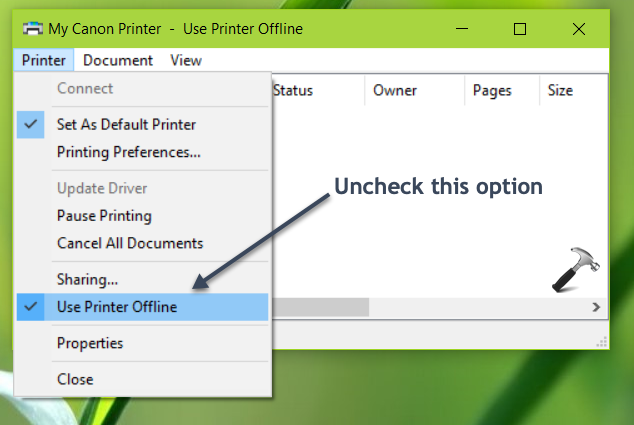
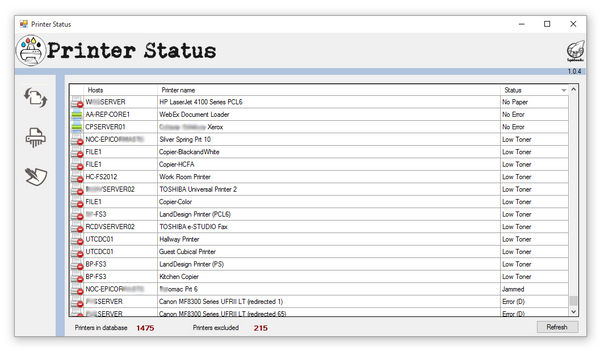 Once you have changed your printer’s status to online, it should now be working properly. The reason your printer has gone offline may be related to a print job it could not complete. In order for this to happen, you may need to first clear the print queue. Once you click Confirm, the status of your printer will be changed to online. You will see a message that says: “This action will change the printer from offline to online.”. In the Print Queue window, choose Printer Offline. Select the printer that is coming up as offline. Navigate to Devices > Printers and Scanners. Go to Windows Settings: on your keyboard, press the Win + I key combo. One of the main reasons your printer may show as offline are connection issues: so, it’s best to double check that everything is properly connected first. Then, check if the printer is properly connected to its power source: it has to be on and connected to your computer. The simplest solution here would be to turn it off for about one minute and then switch it back on. If you printer has been online and yet not in use for some time, it may have gone into an idle state. Solution One: Restart Your Printer and Check its Connectivity If the first one doesn’t work, move on to the next method - and so on. Start from the beginning and work your way down this list of solutions. Restarting your printer and checking its connectivity. There are several ways to change a printer status from offline to online in Windows 10. How to Change a Printer Status to Online? So, in this post, we will give you the steps for changing your printer status from offline to online. Naturally, if you want to use your printer, you will want its status to be online. In short, your OS can change your printer status to offline if it detects an issue. The reason your printer goes offline may be because an error has occurred during printing or because there is a problem with your driver. Note that when your printer goes offline, this doesn’t mean it’s no longer connected to your PC.
Once you have changed your printer’s status to online, it should now be working properly. The reason your printer has gone offline may be related to a print job it could not complete. In order for this to happen, you may need to first clear the print queue. Once you click Confirm, the status of your printer will be changed to online. You will see a message that says: “This action will change the printer from offline to online.”. In the Print Queue window, choose Printer Offline. Select the printer that is coming up as offline. Navigate to Devices > Printers and Scanners. Go to Windows Settings: on your keyboard, press the Win + I key combo. One of the main reasons your printer may show as offline are connection issues: so, it’s best to double check that everything is properly connected first. Then, check if the printer is properly connected to its power source: it has to be on and connected to your computer. The simplest solution here would be to turn it off for about one minute and then switch it back on. If you printer has been online and yet not in use for some time, it may have gone into an idle state. Solution One: Restart Your Printer and Check its Connectivity If the first one doesn’t work, move on to the next method - and so on. Start from the beginning and work your way down this list of solutions. Restarting your printer and checking its connectivity. There are several ways to change a printer status from offline to online in Windows 10. How to Change a Printer Status to Online? So, in this post, we will give you the steps for changing your printer status from offline to online. Naturally, if you want to use your printer, you will want its status to be online. In short, your OS can change your printer status to offline if it detects an issue. The reason your printer goes offline may be because an error has occurred during printing or because there is a problem with your driver. Note that when your printer goes offline, this doesn’t mean it’s no longer connected to your PC. CHANGE PRINTER STATUS TO ONLINE WINDOWS 10
If you often use printers in your work, you may have noticed that that printers on Windows 10 can have both an online and an offline status.




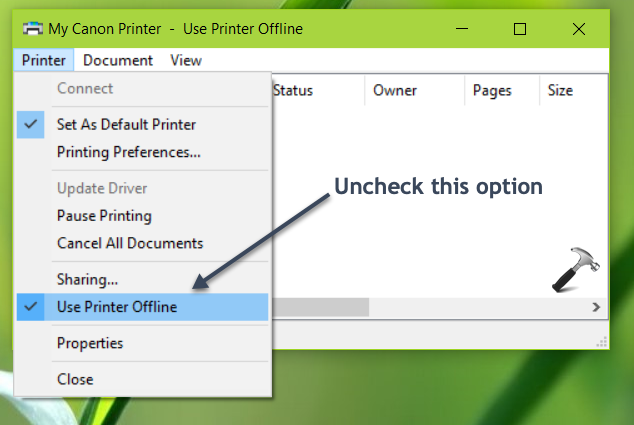
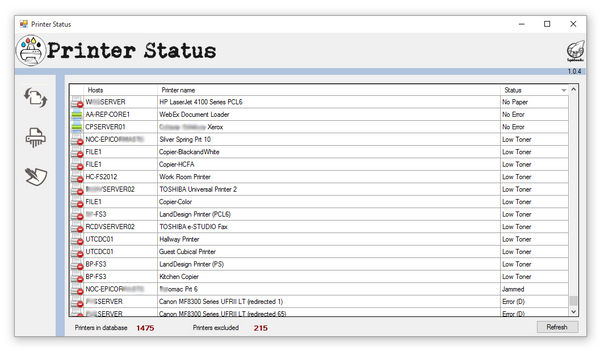


 0 kommentar(er)
0 kommentar(er)
